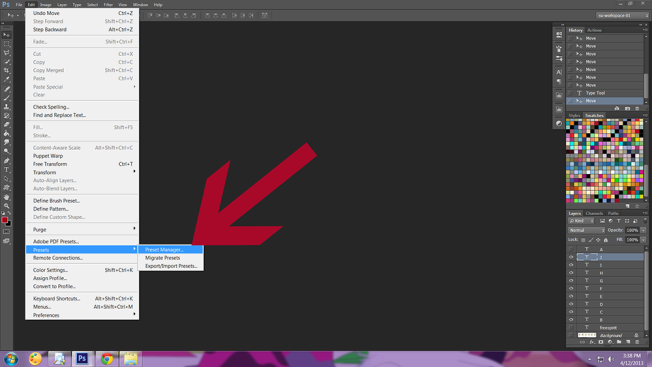(A piece I did with Christine-Art’s beautiful hand-painted kits! Look for a related post soon!)
Greetings, fellow traveler, on this wonderful journey we call life! Well, it isn’t always wonderful, is it? But, we carry on, don’t we! We have to.
I have been learning Photoshop for the past 12-13 years. I am past the typical ‘basics’ tutorials, like installing pre-sets, how to use the Gradient Tool, installing a Brush four different ways, etc. Now, I want to learn how to use all those tools, filters, blending modes and pre-sets and all the other features of Photoshop. I want to learn techniques. If that is what you want, too, read on!
I have news for you. Be prepared to spend a few dollars, unless you are careful and diligent! I took the plunge and signed up for Photoshop Artistry, then, Awake, then Kaizen, all from the same dude, Sebastian Michaels. I must say, I think these courses were an excellent investment in myself! In addition to his course material, Sebastian has arranged, for us, a free membership to ShiftArt, a PS based artistic teaching site, as well. He worked with a site as a gallery for our works. The site, ArtBoja, is set up for art printing sales, too, where you post your own art and they do all the transactions and mailing, etc. Then, there is the magazine, “Living the Photo Artistic Life”, which features some of the best art images each month. We also receive, included in the fees, some of the nicest resources, from great photographers and designers, with artistic licenses on all but a tiny few.
Prior to Sebastian’s groups, to learn techniques in Photoshops, I searched YouTu.be. It is a treasure trove of great tutorials, but, you might want to go with some of the mainstream artists/PS Masters’ channels. Jesus Ramirez, of PTC, does a grand series of tutorial videos, as well as ColinSmith of PS-Cafe. Dave Cross is another top PS genius with his own learning site. There are so many others, but, checking the videos out is the best way to see who you like to follow. Check out ‘Marty’ from Blue Lightening TV! LOL He has the most pleasant voice and only speaks to give the steps and any explanation necessary.
Pinterest is a great place to find tutorials’ and the links to them. Many of the sites I list for resources have tutorials, as well! Sites like SpoonGraphics, Envato’s TutsPlus, PSD Vault, and PSD Box, just to name a very few, are great places to learn techniques that are a bit more involved than ‘how to install a brush’! Many tutorials will say whether they are ‘Beginner’, ‘Intermediate’ or ‘Advanced’ so you can pick your comfort/educational level. Some of these PS sites have a ‘Premium’ feature, in which, for either a monthly and/or yearly fee, you get access to premium-grade resources and/or tutorials, often with the resource files or the original .PSD file included. These range from around $7 to $20 per month, with a discount for the annual rate. It is well worth it to join the sites you get the most out of, if possible.
I must mention, too, the course sites, like Lynda.com, Skillshare, etc. are another way to learn special techniques, with a paid membership. CreativeLive doesn’t have a membership format, but, it offers some awesome courses – live, obviously! After the live course, you can purchase the course with the videos, resources used and even homework! (I have found many of my favorite ‘teachers’ on CL, then, found their websites and followed them from there.) These are priced based on the ‘value’ of the material covered. For instance, Ben Wilmore has been doing a 2 week course “Adobe® Photoshop® CC: The Complete Guide”. There is a special price while it’s running live, but, then, after completion, the price usually goes up. The sale price on this course is around $130.00, but, trust me, Ben is a genius in Photoshop like you wouldn’t believe! These live courses are usually replayed immediately after for anyone who may have missed the day’s live version. This ‘special’ has ended now.
When I discover a new Photoshop design site/blog that I might like, I subscribe to their newsletter. Most of these sites have this feature. It keeps you abreast of new posts, which may be tutorials or resources, or both! I have done a lot of seeking! I have learned what I know from sites like these and YouTu.be. I like videos, but, reading tutorials with good screenshots can be uber helpful and you can go at your own pace.
With a background in Digital Scrapbooking, I must mention individual blogs and/or websites. I have learned so much from them! I write a tutorial now and then. But, if your desire is to really learn Photoshop, it would take you ten lifetimes! LOL Some designers/Photoshop-users/artists know their stuff! Some have a sense of design where they have seemingly ‘invented’ techniques, which are their trademark style. These folks are priceless to have in your ‘Follow’ list! ‘Finnabair’ is one of my absolute favorites! And, Maggie Taylor!
I want to take a few lines, here, and say something on individual taught art classes. You know? Like a mini-course from some photographer or designer or another, on how to design ‘just like’ they do. You pay a fee and receive videos and .PDF’s and a dedicated forum, as a rule. I’ve seen classes involving Layer Effects, Blending, Masking, and every other feature Photoshop offers! Choose these courses wisely. One, do you really want to create ‘just like’ a certain artist/designer, or do you just want to learn their tips? Let me let you in on a secret, which brings us to number ‘Two’, most of the material in these courses can be found all over the internet, already! They may be in the designers’ main site or blog, or a dedicated tutorial part of a forum they frequent. Or, Google the term and find thousands of other sites that have tutorials on it. Think about it. How do you think they learned the techniques? I once saw a question in a forum of a shop that is no longer in business. The person was asking how the designer was able to get the brushes to paint ‘dynamically’. In other words, no matter where you paint on your document, the pattern is ‘intact’. The response from the designer was, “We designers can’t reveal all of our secrets.” I wanted so bad to direct the questioner to a tutorial! Um, check the ‘Pattern’ feature box in Brush Settings. That’s it! It is certainly not secret. You can find loads of tutorials on it!
I feel that part of the problem with finding good, helpful tutorials, for what you want to do, from my own experiences, is not knowing what techniques are called. (Do you want to know how long it took me to find out what those ‘dynamic brushes’ were called and how to create them?? LOL) Again, I learned most of the terms by reading. Throw ‘luminosity masks’ or ‘dynamic brushes’ or ‘reverse layer mask’ into a tutorial and everyone is freaking out! “That’s too hard!” I know! But! All the latter is is a regular ol’ layer mask – inverted. Rather than white, revealing the layer’s image, it’s black, completely hiding the layers image. The beauty of this is that, often, it is easier to ‘paint in’, with a white brush, what you want to see, rather than remove what you don’t want, with a black brush on a white mask. If you lower the mask’s Opacity, you can see enough of the image to paint in what you want. Just be sure to raise the Opacity back up when done! LOL
I have to mention, too, there are some major classes put on each year by groups of designers who each offer their expertise on their given talent/feature, like real-life painting and ‘art journaling’, etc. Think ‘Photoshop Week’, but, mainly for journalers and artsy crafters. Actually, these are more ‘events’ than courses! “LifeBook” is one that happens every year for the past several years. Scrapaneers does one, as well! Debbie Hodge has a learning website with special ‘Courses’, loads of info and tutorials and resources. Hers is more from a designer’s point of view. Her site is GetItScrapped.
Word of mouth goes a long way, so, look at the side bars on blogs you visit. If you like the content of a blog, their links in the side bar should be a reflection of their tastes.
This is by no means a complete compilation of places to learn Photoshop. I tried to just touch on the different types of learning/teaching there is out there. I hope this helps someone!